就職サポート オンライン就活・進路相談(24目標向け)
TAC主催の就職説明会を皮切りに
各法人の説明会やイベントが開催される
論文式試験後!
論文式試験後、いきなり就活モードに切り替わり、
就職活動に関して気になることはありませんか?
担当者が状況に合わせて、相談や面接対策、ES添削など個別に相談承ります。

- 本科生限定
- 要予約
ココが特長!
- 就職活動や進路に関する様々な疑問や質問にお答えします。
- WEBSCHOOLにて、収録配信されている就職対策講義の質問に対応。
- 自己分析をサポート。
- 面接対策やES添削にも対応。
対象者
2024年合格目標 TAC公認会計士講座 本科生で論文式試験を受験の方
形式
オンライン個別相談(zoomを利用します)
実施期間
シーズン1・・・2024/ 8/26(月)~ 2024/ 9/27(金)
シーズン2・・・2024/ 9/30(月)~ 2024/10/25(金)
シーズン3・・・2024/10/28(月)~ 2024/11/14(木)
シーズン4・・・2024/11/18(月)~ 2024/12/6(金)
<予約期間 各シーズン開始日から1週間前の14:00~実施日前12:00まで>
シーズン1・・・2024/ 8/19(月)14:00~
シーズン2・・・2024/ 9/24(火)14:00~
シーズン3・・・2024/10/21(月)14:00~
シーズン4・・・2024/11/11(月)14:00~
※実施日時詳細は、予約サイト(TAC Web予約システム (https://tacschool.resv.jp/)をご確認下さい。
ご利用方法
下記、ご利用の流れを参照いただき、ご予約の上、ご利用ください。
なお、ご利用の際には「就職サポート登録」が必要になります。2024年4月26日(金)より各校受付にて登録を開始しております。
登録の際には、「就職サポート登録用紙」・「受験番号シート」の提出が必要です。理論補強答練の登録と共に、登録された方は別途の登録は不要です。なお、通信生の方は自動登録されるためお手続きは不要です。
ご利用に際しての注意事項
- オンラインでの必要な機材・環境をご用意ください(ZOOM利用)。(インターネット環境・マイク・スピーカー(・カメラ)等の機能を有するパソコン・タブレット・スマートホン等)なお、通信料は、ご負担ください。
- ご予約時に、会員番号、受験財務局、受験番号、ご相談内容、現時点での第一志望法人名などをご入力いただきます。予めご用意ください。
- 基本的には、お1人様、各シーズン1回限りの予約となります。
- 予約枠を変更する場合、先にキャンセルしてから新たに予約し直してください。
- 相談枠等の関係で日時の変更をお願いする場合がございます。
- 面接対策やES添削をご希望で使用するESに関しては、WEBSCHOOLの講座からのお知らせをご確認下さい。
予約受付期間
2024年8月19日(月)14:00 ~ 相談日実施前日12:00
具体的には、各シーズン開始日から1週間前の14:00~実施日前12:00まで
シーズン1・・・2024/ 8/19(月)14:00~
シーズン2・・・2024/ 9/24(火)14:00~
シーズン3・・・2024/10/21(月)14:00~
シーズン4・・・2024/11/11(月)14:00~
上記、ボタンよりご予約をお願いします。
(TAC Web予約システム (https://tacschool.resv.jp/)にリンクします。)
<TACWeb予約システムの利用登録について>
初めてTACWeb予約システムをご利用いただくには利用者登録を行う必要があります。
メールアドレス(連絡用)が必要となりますのでご用意いただき,
「会員登録」もしくは「新規登録」より登録ページに遷移し,必要な情報の入力を行ってください。
また「@resv.jp」「@tac-school.co.jp」からの受信を可能とする設定のお願いをいたします。
【予約方法】
TAC Web予約システム (https://tacschool.resv.jp/)にアクセスして、
<予約検索>と<予約>を参考いただき、ご予約下さい。
<予約検索>
「表示条件」プルダウンメニューより
講座「公認会計士」・イベント「すべて」・予約枠「WEB」を選択することで
【24会計士】オンライン就活・進路相談
を抽出して表示させることができます。
<予約>
各相談時間帯枠の詳細ページに遷移し,実施日時をご確認ください。
必要事項入力後,入力内容の確認を経て、予約を確定します。
【その他】
・ご予約内容を確認するためのメールが登録メールアドレスに送信されます。確認ください。
・相談実施日前日の12時までの予約が可能です。キャンセル受付は実施日前日の12時までとなります。
・面接対策やES添削をご希望で使用するESに関しては、WEBSCHOOLの講座からのお知らせをご確認下さい。
【1】事前予約を行う
TAC Web予約システム (https://tacschool.resv.jp/)より ご予約をお願いします。
上記、予約方法をご参考にしてください。
【2】予約当日までの準備
「Zoomの動作確認・インストール方法」をご覧の上、動作環境の確認もしくはZoomアプリのインストールなど利用のご準備をお願いします。
なお、Zoomを利用した相談コーナーのご利用にあたっては、「Zoomアカウント登録」は行わなくてもご利用になれます。
【3】予約当日の準備
- 前日~開始時間10~5分前までに「Zoomミーティング」への招待メールが届きます。
「@resv.jp」「@tac-school.co.jp」からの受信を可能とする設定をお願いたします。
Zoomミーティングに参加する
https://zoom.us/j/**********
ミーティングID: *** *** ***
- 上記1)のURLをクリックします。
パソコンの場合には接続完了です。(URLクリック後,待機室に入室し,許可を待つ場合があります。)
タブレット・スマートホンの場合にはZoom Cloud Meetings アプリがインストールされる場合があります。
その後,ミーティングID入力画面が表示された場合には 1)に記載のものを入力してください。
- 接続等の問題が生じた場合には、counselor@tac-school.co.jp宛メールにて連絡ください。
- 面接対策やES添削をご希望の方は、使用するESに関して、WEBSCHOOLの講座からのお知らせをご確認下さい。
【4】面談開始
※始めは、ご自身側の映像は非表示(音声のみ)の設定で開始されます。写真にある「ビデオの開始」アイコンをタップしてください。
※「インターネットを使用した通話」は必ず許可してください。許可をされないと、音声通話ができなくなります。
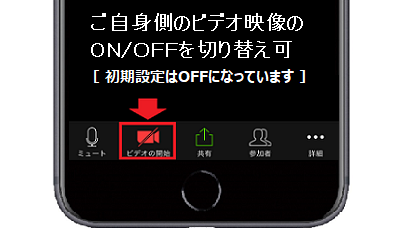
【5】面談終了
面談が終わりましたら、「退出」ボタンより終了してください。
1
Zoomのインストール
相談前までに、インストールと設定を行い、テストルームで動作に問題がないことをご確認ください。
下記のテストルームURLの「参加」より、インストールが始まります。
(すでにインストール済みの場合は、テストルームにつながります)
2
ZOOMの設定
インストール後、再度テストルームURLへ進み、画面の案内に従って設定をしてください。
設定の際は、
・ビデオプレビューでは、「ビデオ付きで参加」
・カメラ、マイクについては、「許可する」
・「インターネットを使用した通話」(iOSの場合)/「コンピュータのオーディオに参加」(PCの場合)
・名前の入力については、ご自身の好きなニックネームを入力
を選択・入力してください。
【注意事項】
設定の際に、システムメッセージなどで「XXを許可しますか?」と表示されることがあります。
内容をご確認の上で、「許可する」をご選択ください。
3
テストルームの表示
設定終了後、テストルームが表示されます。映像・音声が正しく認識されているのを確認できましたら、完了です。
4
テストルームからの退出
「会議の終了」「ミーティングの退出」のボタンを押して会議から退出いただき、アプリを終了してください。
動作が上手くいかない場合は、下記をご参考ください
iOS(iPadやiPhone)の場合
Androidの場合
PCの場合
監査法人 就職活動相談会に関するお問い合わせ
TAC就職サポート
-
通話無料
0120-527-699 平日 14:00~17:00
-
※土日祝日・年末年始等はお休みさせていただきます。
こちらの内容もチェック
- 監査法人 就職対策講義
- 監査法人 面接対策
- 公認会計士受験生のための就職説明会
- 就職スタートアップ研修[有料]
- 就職・進路相談室
- TACプロフェッションバンク
- 監査法人リンク集















